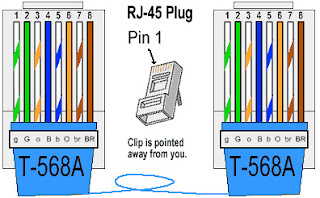การ์ดเสียง หรือ ซาวน์การ์ด (อังกฤษ: sound card) คืออุปกรณ์คอมพิวเตอร์ที่ทำหน้าที่แปลงข้อมูลดิจิทัลที่เก็บรายละเอียดเกี่ยวกับเสียงต่าง ๆ แปลงเป็นสัญญาณเสียงในรูปแบบสัญญาณทางไฟฟ้า
เสียงเป็นส่วนสำคัญของระบบมัลติมีเดียไม่น้อยกว่าภาพ ดังนั้นการ์ดเสียงจึงเป็นอุปกรณ์ จำเป็นที่สำคัญของระบบ คอมพิวเตอร์ มัลติมีเดีย การ์ดเสียงได้รับการพัฒนาคุณภาพอย่างรวดเร็วเพื่อ ให้ได้ประสิทธิภาพของเสียงและความผิดเพี้ยน น้อยที่สุด ตลอดจนระบบเสียง 3 มิติในปัจจุบัน ความชัดเจน ของเสียงจะมีประสิทธิภาพดีเพียงใดนั้น ขึ้นอยู่กับปัจจัยหลัก 2 ประการ คือ อัตราการสุ่มตัวอย่าง และ ความแม่นยำ ของตัวอย่างที่ได้ ซึ่งความแม่นยำของตัวอย่างนั้นถูกกำหนด โดยความสามารถของ A/D Converter ว่ามีความ ละเอียดมากน้อยเพียงใด ทำอย่างไรจึงจะประมาณ ค่าสัญญาณดิจิตอลได้ใกล้เคียงกับสัญญาณเสียงมากที่สุด ความละเอียดของ A/D Converter นั้นถูก กำหนด โดยจำนวนบิตของสัญญาณดิจิตอลเอาต์พุต เช่น - A/D Converter 8 bit จะสามารถแสดงค่าที่ต่างกันได้ 256 ระดับ - A/D Converter 16 bit จะสามารถแสดงค่าที่ต่างกันได้ 65,536 ระดับ หากจำนวนระดับมากขึ้นจะทำให้ความละเอียดยิ่งสูงขึ้นและการผิดเพี้ยนของสัญญาณเสียงยิ่งน้อยลง นั่นคือ ประสิทธิภาพที่ของเสียง ที่ได้รับดีขึ้นนั่นเอง แต่จำนวนบิตต่อหนึ่งตัวอย่างจะมากขึ้นด้วย
ปัจจุบัน Mainboard ของเครื่อง PC Computer แทบทุกตัว ล้วนติดตั้งวงจรแสดงผลการประมวลและส่งออกของเสียง มาในตัวเองทั้งสิ้น หรือที่เรียกกันว่า Sound on Board ดังนั้น ความจำเป็นในการซื้อ Sound Card มาใช้งานจึงลดความจำเป็นลง หรือบางคนอาจคิดว่าไม่จำเป็นอีกต่อไป ก็ในเมื่อมีภาครับ-ส่งสัญญาณเสียงอยู่แล้ว แล้วยังจะต้องซื้อ Sound Card มาใช้งานให้ทับซ้อน สิ้นเปลืองสตางค์อีกทำไม เมื่อมันก็ทำงานเหมือนๆ กัน
มาถึงจุดนี้ คงต้องถามตัวเองแล้วละ ว่า เราใส่ใจกับเสียงที่อยากได้ยินนั้นแค่ไหน ?
- ถ้าคุณรู้สึกว่า เสียงที่ได้จาก เพลง หนัง ละคร ไม่ว่าจะฟังจาก คอม วิทยุ เครื่องเล่น CD โทรทัศน์ ทุกอย่างมันก็เหมือนๆ กัน ฟังรู้เรื่องว่าเป็นเสียงอะไร ต่างกันแค่เสียงดัง หรือเสียงเบาเท่านั้น - หากเป็นเช่นนั้น สรุปได้ว่า Sound Card นั้น ไม่มีความจำเป็นกับคุณเลย
- แต่ถ้าคุณรู้สึกถึงว่า เสียงที่ได้ยินจากแต่ละเครื่องเล่น แต่ละอุปกรณ์ คอมแต่ละเครื่อง มีความแตกต่างกัน อันนั้นเบสหนักสะใจ อันโน้นเสียงโปร่งๆ ปิ้งๆ ฟังสบาย อันนี้เสียงหวาน นิ่มนวล ฯ - แบบนี้ Sound Card อาจมีส่วนช่วยคุณได้ เพื่อให้ได้เสียงที่ออกจากระบบคอมพิวเตอร์เป็นไปในแบบทีชอบหรือต้องการมากขึ้น
Sound Card มีความจำเป็นแค่ไหน
ปัจจุบัน Mainboard ของเครื่อง PC Computer แทบทุกตัว ล้วนติดตั้งวงจรแสดงผลการประมวลและส่งออกของเสียง มาในตัวเองทั้งสิ้น หรือที่เรียกกันว่า Sound on Board ดังนั้น ความจำเป็นในการซื้อ Sound Card มาใช้งานจึงลดความจำเป็นลง หรือบางคนอาจคิดว่าไม่จำเป็นอีกต่อไป ก็ในเมื่อมีภาครับ-ส่งสัญญาณเสียงอยู่แล้ว แล้วยังจะต้องซื้อ Sound Card มาใช้งานให้ทับซ้อน สิ้นเปลืองสตางค์อีกทำไม เมื่อมันก็ทำงานเหมือนๆ กัน
มาถึงจุดนี้ คงต้องถามตัวเองแล้วละ ว่า เราใส่ใจกับเสียงที่อยากได้ยินนั้นแค่ไหน ?
- ถ้าคุณรู้สึกว่า เสียงที่ได้จาก เพลง หนัง ละคร ไม่ว่าจะฟังจาก คอม วิทยุ เครื่องเล่น CD โทรทัศน์ ทุกอย่างมันก็เหมือนๆ กัน ฟังรู้เรื่องว่าเป็นเสียงอะไร ต่างกันแค่เสียงดัง หรือเสียงเบาเท่านั้น - หากเป็นเช่นนั้น สรุปได้ว่า Sound Card นั้น ไม่มีความจำเป็นกับคุณเลย
- แต่ถ้าคุณรู้สึกถึงว่า เสียงที่ได้ยินจากแต่ละเครื่องเล่น แต่ละอุปกรณ์ คอมแต่ละเครื่อง มีความแตกต่างกัน อันนั้นเบสหนักสะใจ อันโน้นเสียงโปร่งๆ ปิ้งๆ ฟังสบาย อันนี้เสียงหวาน นิ่มนวล ฯ - แบบนี้ Sound Card อาจมีส่วนช่วยคุณได้ เพื่อให้ได้เสียงที่ออกจากระบบคอมพิวเตอร์เป็นไปในแบบทีชอบหรือต้องการมากขึ้น
ส่วนประกอบของการ์ดเสียง
การ์ดเสียงเกิดจากการนำเอาอุปกรณ์อิเลคทรอนิคส์มาประกอบรวมกันบนแผง PCB (Print Circuit Board) โดยมี ชิปที่เป็นอุปกรณ์หลักในการสร้างเสียงคือ Synthesizer ซึ่งในปัจจุบันมักเป็นแบบ wave table โดยผู้ผลิตชิปสังเคราะห์ เสียงที่มีชื่อเสียง คือ ESS และ Yamaha ส่วนอื่นจะเป็นช่องต่อสำหรับนำสัญญาณเข้า-ออก เพื่อทำงานด้านเสียง
1. คอนเน็คเตอร์ CD Audio เป็นส่วนที่อยู่ในเครื่อง เพื่อรับสัญญาณเสียงแบบอนาล็อกจากไดร์ฟซีดีรอมผ่านสายเชื่อม ต่อที่มี 4 ช่อง สำหรับนำมาเสียบเข้ากับตัวคอนเน็คเตอร์ การเสียบผิด ด้านไม่ทำให้เสียหายแต่จะเป็นการสลับช่องสัญญาณออก สู่ ลำโพงซ้าย-ขวา เท่านั้น
2. ชิปสังเคราะห์เสียง หรือ Synthesizer ในยุคแรกเป็นแบบ FM ที่เรียกว่า Frequency Modulation เป็นการ สังเคราะห์เสียงแบบผสมความถี่ซึ่งไม่นิยมใช้ ปัจจุบันนี้ เพราะไม่สามารถให้เสียงที่เป็นธรรมชาติเหมือนเครื่องดนตรีจริงได้ WaveTable เป็นวิธีการสังเคราะห์เสียงที่นิยมใช้กันมากที่สุด ในยุคปัจจุบันเนื่องจากสามารถให้เสียงได้ใกล้เคียงกับเครื่อง ดนตรีจริงมากที่สุด ซึ่งวิธีการคือ บันทึกเสียงเครื่องดนตรีจริงของเครื่องดนตรีแต่ละชนิดไว้เป็นช่วงสั้น ๆ เพื่อเก็บไว้เป็นต้น แบบไปหาจากเสียงต้นแบบในตารางเสียงที่มีความถี่เดียวกันมา การ์ดเสียงที่ใช้วิธีการนี้ จึงให้เสียงเหมือนกับมีเครื่องดนตรี บรรเลงอยู่จริง ๆ
3. ช่อง Line - out (สีชมพู) ช่องต่อนี้จะมีเฉพาะการ์ดเสียงแบบ 4 แชนแนล ใช้สำหรับต่อสัญญาณเสียง ไปยังลำโพง แบบ Surround ซ้าย-ขวา
4. ช่อง Line - in (สีน้ำเงิน) สำหรับรับสัญญาณเสียงจากอุปกรณ์กำเนินเสียงอื่น เช่น เครื่องเล่นวิทยุ - เทป เครื่องเล่นซีดี ฯลฯ เข้ามาที่การ์ดเพื่อขยายสัญญาณเสียง หรือแสดงผลที่เครื่องของเรา
5. ช่อง Speaker (สีเขียว) สำหรับส่งสัญญาณเสียงจากการ์ดเสียงออกไปยังลำโพงปกติในแบบสเตอริโอ
6. MIDI/Game Port เป็นคอนเน็คเตอร์รูปตัว "D" ใช้ต่อพ่วงอุปกรณ์ประเภท MIDI หรืออุปกรณ์สำหรับเล่นเกม เช่น จอยสติก เกมแพด ฯลฯ